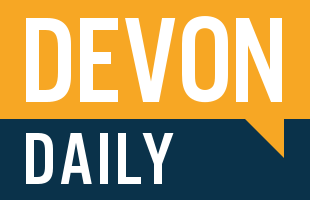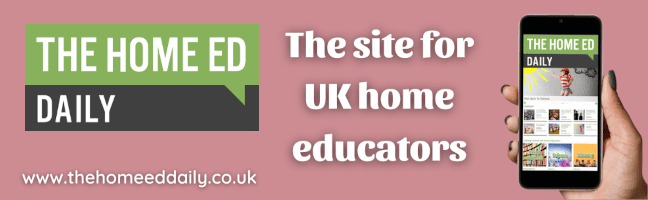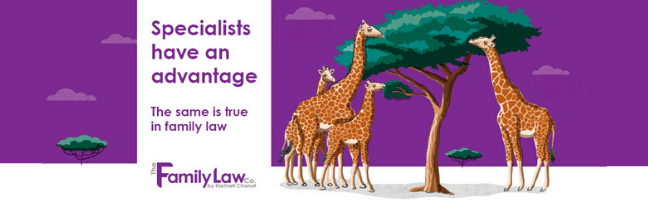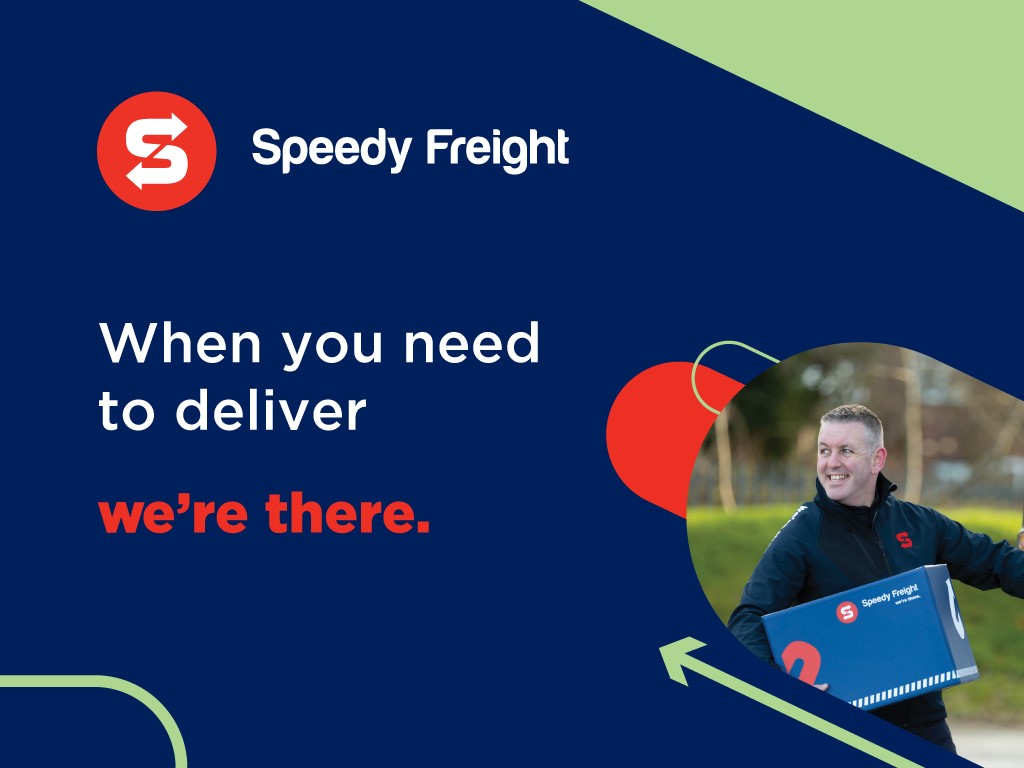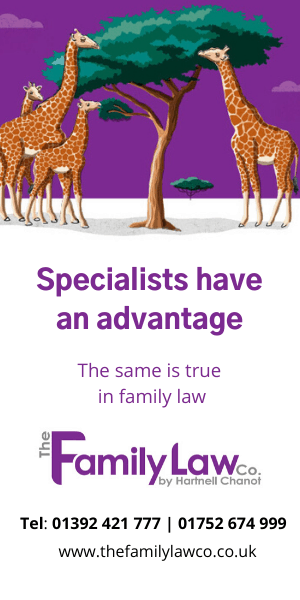How to Fix Sticky Keys on MacBook
Dealing with sticky keys on your MacBook is common due to debris, dust, or spilled liquids entering the device. It is essential to resolve this issue to maintain optimal keyboard functionality. We'll walk you through six steps in this guide on how to fix sticky keys on a MacBook, ensuring a smooth and responsive typing experience.
6 Ways to Repair Sticky Keys on a MacBook
Our detailed manual provides step-by-step instructions for resolving the sticky keys problem on your MacBook. Follow these carefully composed steps to effectively address sticking keyboard keys while maintaining the integrity of your device. Learn how to fix sticky keys on a MacBook. Gather the following items before beginning this process:
- precision cleaning kit;
- electronics cleaning kit;
- standard and reinforced spudger;
- dishwashing detergent;
- isopropyl alcohol;
- paper towels;
- toothpicks;
- cup;
Step 1: Device Preparation
First, turn off your MacBook by going to the top left corner, hovering over the Apple icon, and choosing "Shut Down" from the context menu. This precaution prevents accidental short-circuiting if cleaning fluids come into contact with internal components.
Step 2: Cleaning with Isopropanol and Toothpick
Soak a cotton swab in isopropyl alcohol, making sure it is damp but not dripping. Clean the accessible areas surrounding the keys gently, replacing the swab if it becomes soiled. Employ a toothpick to meticulously remove crumbs, dust, and debris from the spaces between the keys and the case. Power on your device and check for restored key functionality; if issues persist, proceed to the next step.
Step 3: Key Removal
For a thorough cleaning beneath sticky keys, use a spudger to lift and carefully remove the problematic key from the keyboard case. Employ a specialized plastic tool to prevent damage to contacts; avoid using knives or metal objects. If disassembly causes small plastic parts to detach, don't worry — you can easily reinstall them.
Step 4: Soap Solution Cleaning
Create a soap solution in a cup and immerse the problematic keys for 10 minutes to dissolve accumulated dirt. After soaking, blot the keys with a paper towel in preparation for the next cleaning step.
Step 5: Alcohol Treatment
Using cotton swabs soaked in alcohol, clean the area beneath the keys thoroughly. Extend this cleaning to the back of the keys, ensuring a meticulous removal of dirt. Dry the cleaned areas with a paper towel.
Step 6: Key Reinstallation
The final step involves reattaching the cleaned keys. Ensure they are dry and clean, blotting them again with paper towels if necessary. Align the keys in the center of the notch and press down. Move your finger left and right until you hear a double click. Power on your MacBook and verify if the keyboard functions properly. If the problem continues, you may need professional assistance or a keyboard replacement.
For genuine replacement parts, including MacBook keys, consider the Apple Parts website. They offer original components that undergo rigorous testing before being released for sale, ensuring optimal functionality. Ordering from AppleParts.io provides a guarantee of authenticity, with convenient payment and international delivery options for customer satisfaction.
Source: Blog Apple Parts